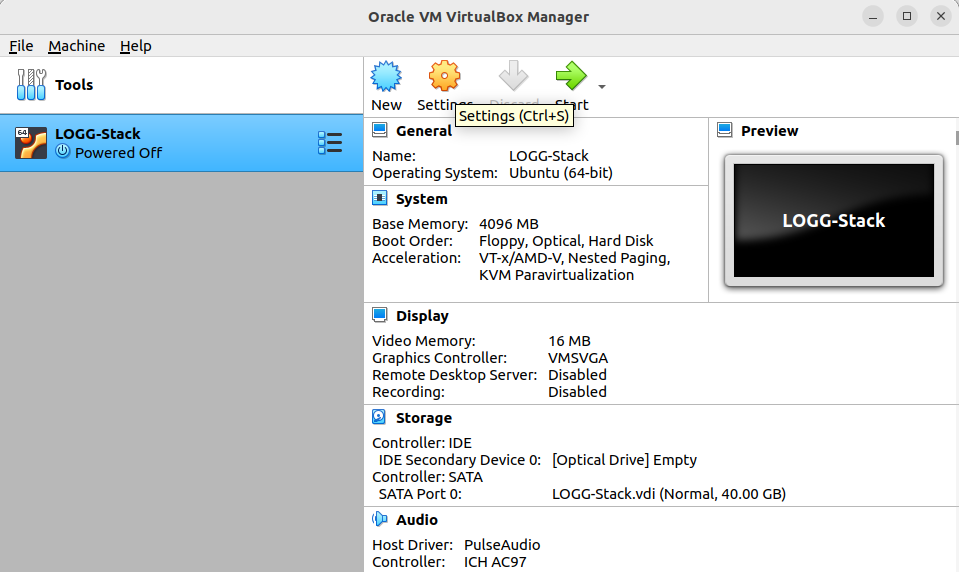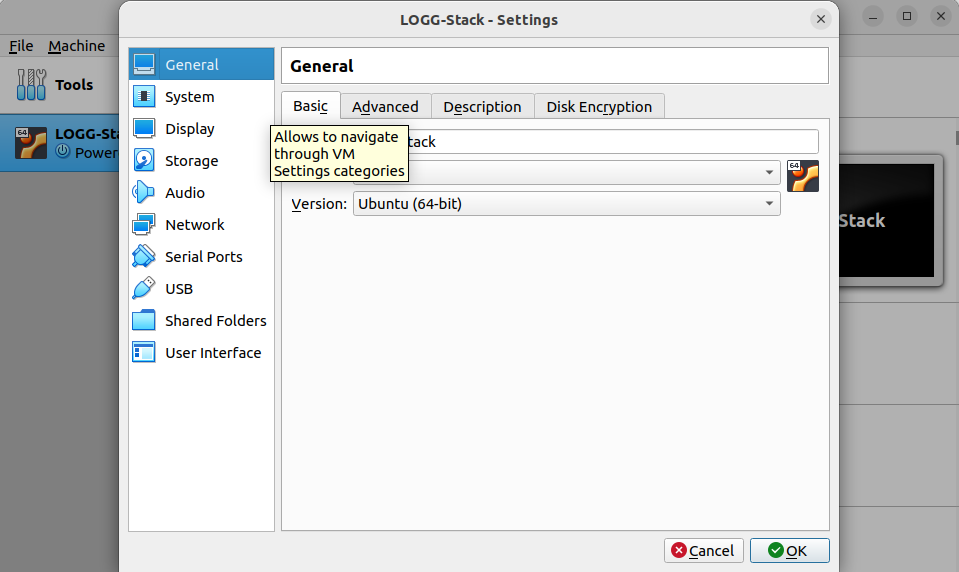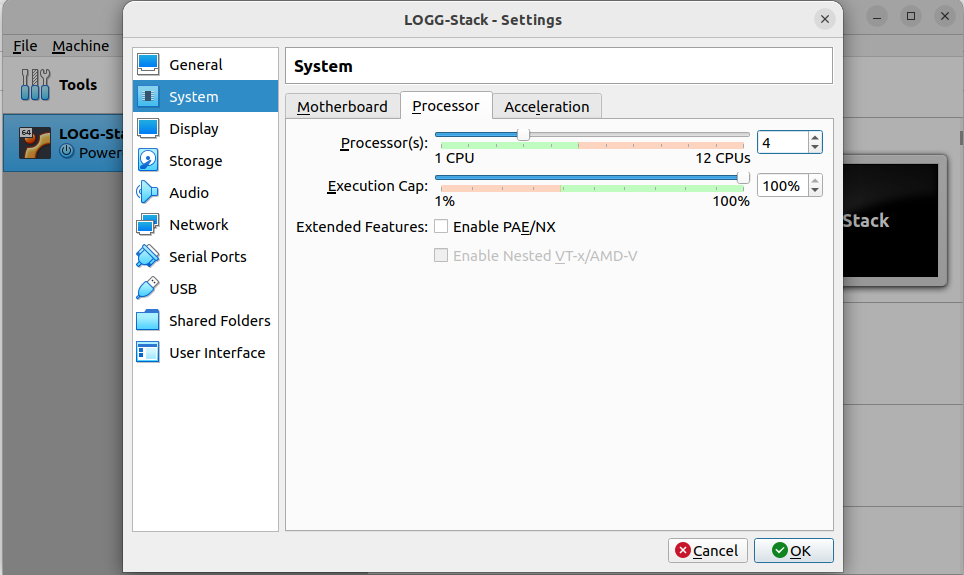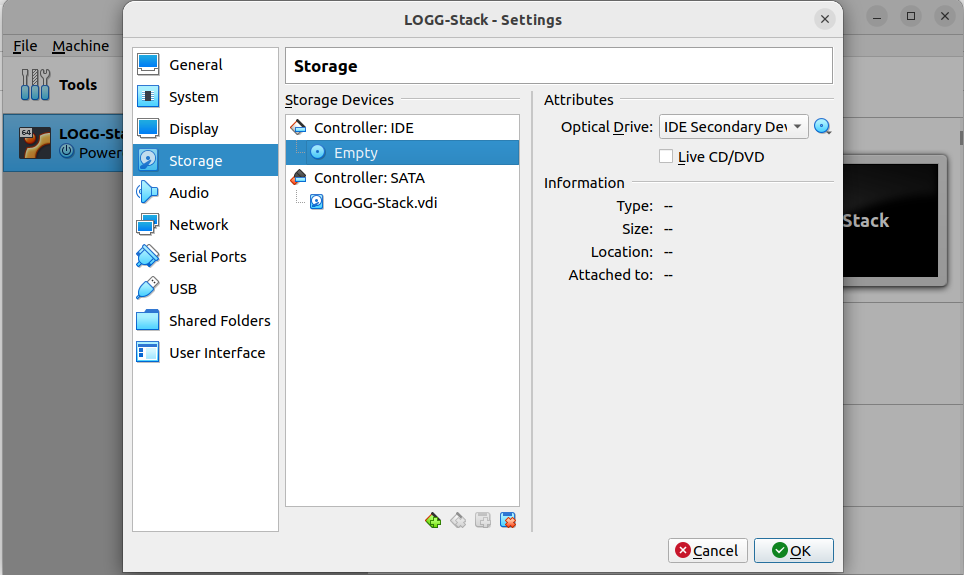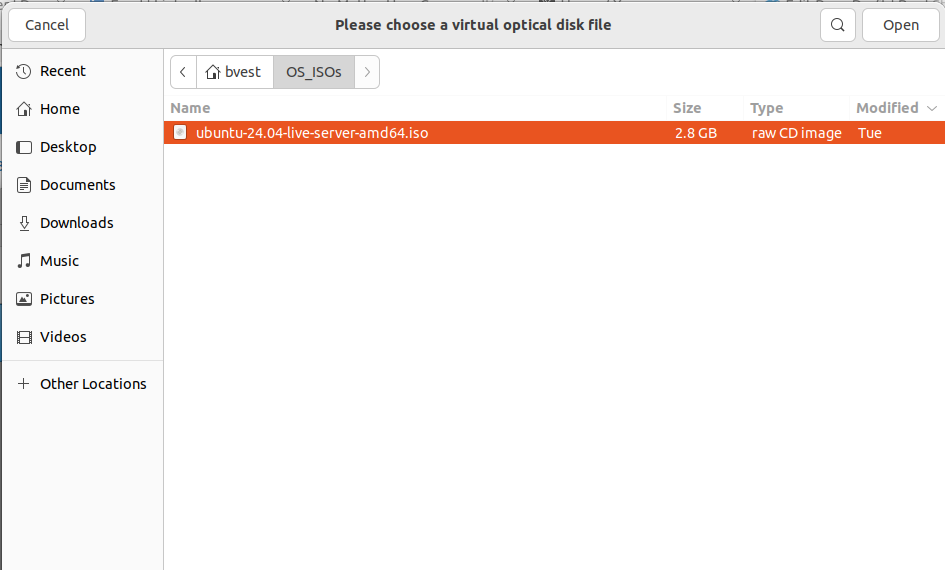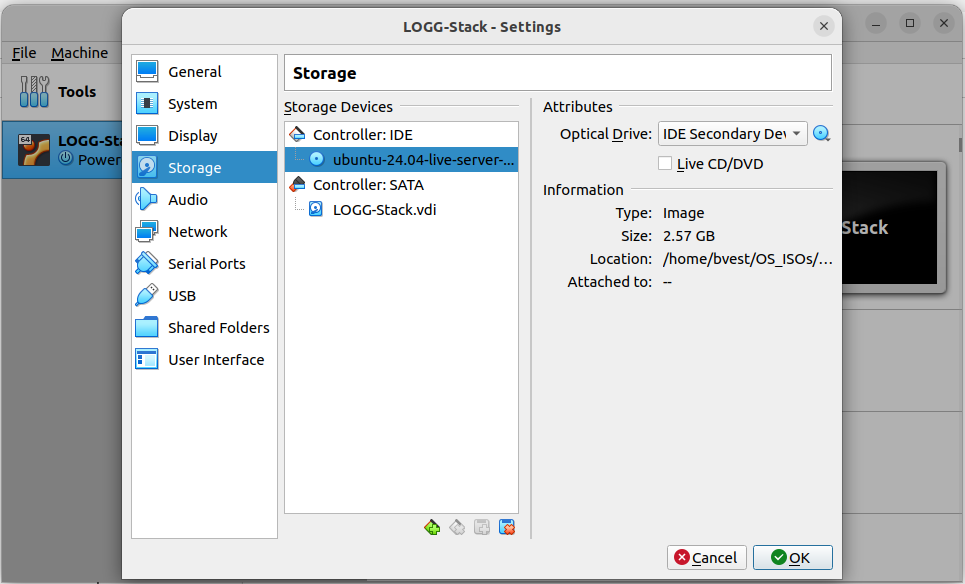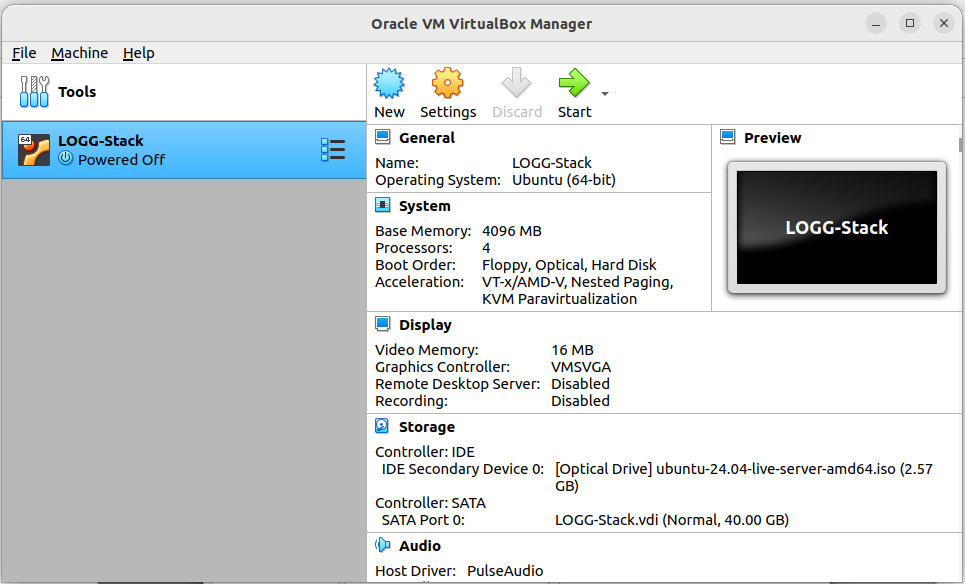Section 6: Configuring the VM
Introduction
While the initial setup guides us through the basic process of building our virtual machine, there are a couple of additional adjustments we need to make to ensure it’s configured correctly for our project. Specifically, we need to adjust the number of CPU cores allocated to the VM and mount the ISO file that will install our operating system. These steps are crucial to optimizing performance and preparing the environment for the tasks ahead. Let's dive into these configurations to get our VM fully ready for use.
Clicking Settings will bring up the screen below.
The adjustments we need to make can be found under the System icon in the VirtualBox settings. Specifically, we'll focus on the Processor tab, where we can configure the number of CPU cores allocated to our virtual machine. The following section will guide you through these steps, as illustrated below.
Adjust the number of CPU cores by either typing the value directly or using the slider. For this project, we're aiming to allocate 4 processor cores to ensure optimal performance. If your system has fewer cores available, you can reduce this to 2 cores, but 4 cores will provide the best results for our needs.
Once you're in the Storage settings, select the Empty disk option under Controller: IDE. This represents the virtual DVD drive for our VM, where we'll mount the Ubuntu ISO. Click on the small blue disk icon next to IDE Secondary Device and choose "Choose a Disk File" from the dropdown menu. This action will open a file selection window. While the appearance of this window may vary depending on your operating system, simply locate and select the Ubuntu ISO file that we downloaded earlier.
After loading the file you will be returned to the setting screen shown below.
From here click OK and you will be returned back to the main virtualbox screen. You can verify your changes here in the window on the right.
At this point, you should see that the VM is configured with 4 processors and that the IDE Secondary Device 0 is now set to our Linux ISO. With these configurations in place, we're ready to start the VM and begin the installation of our operating system. Follow along in Section 7, where we will walk through the installation process step by step and explain the various options available.